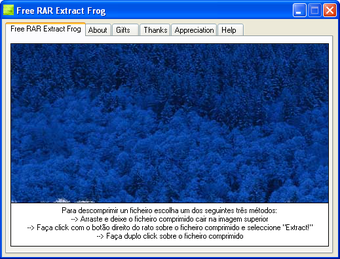Jak korzystać z bezpłatnego ekstraktora RAR w systemie Windows 10?
Zdjęcia
Bezpłatny ekstraktor RAR to aplikacja zaprojektowana, aby ułatwić każdemu wyodrębnienie całości lub części cyfrowego pliku RAR z dysku twardego lub innego nośnika pamięci. Archiwa RAR nie są rzadkością, ale niektóre programy ZIP nie obsługują skompresowanego typu pliku; stąd często szybsza i wygodniejsza jest praca z programem takim jak Free RAR Extractor, który może obsłużyć skompresowany typ pliku. Pliki można przeciągać i przeciągać lub kliknąć prawym przyciskiem myszy i wybrać „Wyodrębnij”, co spowoduje również wyodrębnienie wybranych plików i folderów. Po wyodrębnieniu Free RAR Extractor wyświetli wszystkie wyodrębnione elementy w kolejności na liście, co ułatwia i przyspiesza lokalizowanie plików, które można chcieć przywrócić.
Jednym z podstawowych kroków w bezpłatnej ekstrakcji RAR jest utworzenie bezpłatnej struktury katalogów RAR. Bezpłatna ekstrakcja RAR działa najlepiej, gdy domyślny folder wyjściowy systemu Windows jest ustawiony na „Lokalne urządzenia systemowe”. Spowoduje to utworzenie katalogu lokalnego, w którym będą znajdować się wszystkie wyodrębnione pliki. Ponieważ większość urządzeń korzysta z rozszerzeń „.rar”, ten krok zwykle nie jest konieczny, chyba że żądana metoda kompresji wymaga określonej aplikacji do wyodrębnienia plików przy użyciu określonego rozszerzenia pliku. Jeśli żądana aplikacja nie rozpoznaje rozszerzenia, przed kontynuowaniem należy utworzyć kopię zapasową bieżącego katalogu roboczego.
Po załadowaniu Free RAR Extractor należy upewnić się, że program jest ustawiony tak, aby przechwycić pierwszy wyodrębniony plik. Po wykonaniu tej czynności należy zmaksymalizować program za pomocą klawiszy strzałek, jednocześnie przytrzymując klawisze kontrolne. Po zminimalizowaniu darmowej aplikacji żaba z ekstraktem rar należy kliknąć przycisk „Otwórz”, co spowoduje otwarcie programu Windows. Należy dwukrotnie kliknąć rozpakowany plik, co spowoduje rozpakowanie wybranego pliku. Po potwierdzeniu operacji wybrany plik należy umieścić w głównym oknie programu.