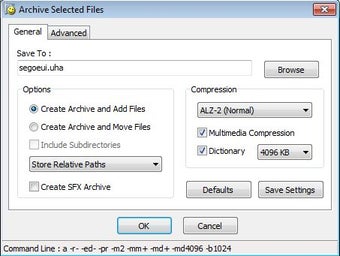Jak wyczyścić system Windows za pomocą WinUHA
Zdjęcia
Czy istnieje inny sposób na naprawienie tego bałaganu niż użycie programu takiego jak WinUHA? Mówi się, że ten program do czyszczenia rejestru może być jedynym rozwiązaniem tego problemu i mogę osobiście powiedzieć, że po problemach z komputerem, które obejmowały również zawieszanie się komputera i ciągłe błędy ... musiałem wyczyścić system ręcznie i nie było to dla zabawy... chodziło o pozbycie się tych błędów rejestru, które uniemożliwiały prawidłowe działanie systemu operacyjnego Windows. Ale prawdę mówiąc, po wyczyszczeniu komputera za pomocą programu takiego jak WinUHA był o wiele lepszy niż wszystkie rzeczy, przez które musiałem przejść, ponieważ był w stanie znaleźć i naprawić błędy, których nawet nie wykrył program do czyszczenia rejestru zauważ... Jeśli masz problemy z WinUHA, oto kilka wskazówek, jak wyczyścić WinUHA:
Pierwszą rzeczą, którą musisz zrobić, to wykonać kopię zapasową rejestru; upewnij się, że ten krok został wykonany, zanim zrobisz cokolwiek innego. Jeśli wystąpią problemy z WinUHA, dobrym pomysłem jest wykonanie kopii zapasowej, ponieważ WinUHA nie powinien usuwać żadnych plików, co do których nie masz pewności. Podczas wykonywania kopii zapasowej upewnij się, że korzystasz z renomowanego oprogramowania, takiego jak Regcure lub Registry Easy.
Po utworzeniu kopii zapasowej nadszedł czas, aby usunąć wszelkie tymczasowe pliki i pliki cookie znajdujące się na komputerze. Pliki te mają tendencję do gromadzenia śmieci i spowalniają cały proces rejestru, co może również powodować błędy w WinUHA. Następnie uruchom ponownie komputer w trybie awaryjnym i użyj regedit, aby usunąć wszystkie odinstalowane programy. Otwórz okno regedit, klikając Start, Uruchom i wpisując regedit w wyświetlonym polu. Poszukaj pola z napisem Program Files i kliknij, aby wyświetlić listę wszystkich plików związanych z programami WinUHA na twoim komputerze.