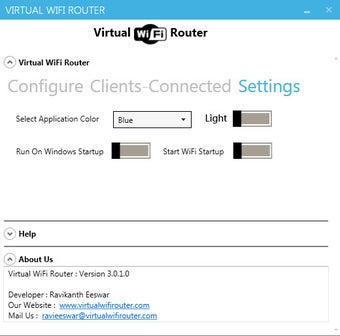Jak odinstalować router WiFi z systemu Windows 10?
Zdjęcia
Wirtualny router WiFi to proste oprogramowanie, które pomaga utworzyć wirtualny hotspot WiFi na komputerze. Możesz także utworzyć tę sieć dla innych gadżetów obsługujących Wi-Fi i innych urządzeń obsługujących Wi-Fi, aby utworzyć sieć bezprzewodową i połączyć się również z Internetem. Aby nawiązać udane połączenie VPN, musisz włączyć usługę VPN na swoim serwerze Windows przed zainicjowaniem lub udostępnieniem dowolnego identyfikatora SSID dowolnemu innemu urządzeniu.
Istnieje wiele zalet korzystania z wirtualnego routera WiFi poza unikaniem dodatkowych kosztów konfiguracji przewodowej sieci szerokopasmowej. Nie musisz nigdzie fizycznie konfigurować przewodowego połączenia szerokopasmowego. Możesz łatwo połączyć się z wirtualnym routerem WiFi i uzyskać dostęp do Internetu z dowolnego miejsca. Nie ma również potrzeby wsparcia technicznego zapewnianego przez dostawcę usług internetowych (ISP). Nie musisz się też przejmować żadnym innym urządzeniem bezprzewodowym łączącym się z Twoją siecią, ponieważ wirtualny router WiFi zajmie się tym. Kolejną ważną zaletą jest to, że jeśli twój komputer z systemem Windows zostanie zainfekowany przez złośliwe oprogramowanie, możesz również połączyć się z wirtualnym routerem WiFi i połączyć się z Internetem.
Podczas instalowania wirtualnego routera Wi-Fi na komputerze z systemem Windows 10 należy pamiętać o jeszcze jednej rzeczy. Upewnij się, że urządzenie nie jest podłączone do innego komputera lub sieci, aby Virtualbox działał poprawnie. Jeśli coś takiego się wydarzy, natychmiast odłącz urządzenie i odinstaluj router Wi-Fi z systemu Windows 10. Wirtualny router Wi-Fi jest dostarczany z najnowszą wersją systemu Windows 10, dzięki czemu możesz go łatwo zainstalować. Po prostu postępuj zgodnie z instrukcjami wyświetlanymi na ekranie, a potem możesz już iść. Możesz również sprawdzić wiele stron internetowych dostępnych w Internecie, które oferują szczegółowe informacje na temat instalacji i korzystania z wirtualnego routera WiFi.